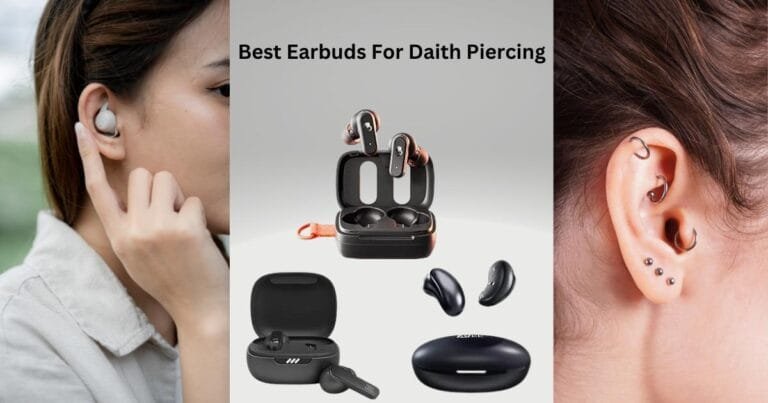Wildhorn Alta Wireless Bluetooth Not Working: Troubleshooting Guide
The Wildhorn Alta wireless Bluetooth headphones are renowned for their exceptional sound quality and comfortable design, making them a popular choice among music enthusiasts and audiophiles. However, like any electronic device, they can sometimes encounter issues, with one of the most common being Bluetooth connectivity problems.
Troubleshooting: Wildhorn Alta Wireless Bluetooth Not Working
The Wildhorn Alta wireless Bluetooth headphones offer users the freedom to enjoy their favorite music or podcasts without being tethered to their devices. However, if you’re experiencing issues with Bluetooth connectivity, it can be frustrating.
If your Wildhorn Alta wireless Bluetooth headphones are not working, follow this troubleshooting guide to fix connectivity issues and get them working again.
Troubleshooting Steps
- Check Bluetooth Connection: Ensure that Bluetooth is turned on both on your headphones and the device you’re trying to connect to. Sometimes, a simple toggle of the Bluetooth setting can fix the issue.
- Ensure Headphones are Charged: Low battery levels can sometimes cause connectivity problems. Charge your headphones fully, and then try connecting again.
- Update Firmware: Check if there are any firmware updates available for your headphones. Updating the firmware can often resolve connectivity issues.
- Reset Headphones: Resetting your headphones to factory settings can sometimes fix Bluetooth problems. Refer to the user manual for instructions on how to reset your specific model.
- Check Compatibility with Devices: Ensure that your headphones are compatible with the device you’re trying to connect to. Some devices may not support certain Bluetooth profiles.
- Contact Customer Support: If none of the above steps work, reach out to Wildhorn’s customer support for further assistance.
Common Issues and Solutions
1. Connection Drops
- Move Closer to the Device: Sometimes, being too far from the connected device can cause connection drops. Try moving closer to improve connectivity.
- Remove Obstructions: Physical obstructions like walls or furniture can interfere with Bluetooth signals. Clear any obstacles between the headphones and the device.
- Reset Bluetooth Settings on the Device: Resetting the Bluetooth settings on your device can often resolve connection issues. Go to the Bluetooth settings and select “Forget Device,” then re-pair your headphones.
2. No Sound
- Check Volume Settings: Ensure that the volume on both your headphones and the connected device is turned up.
- Ensure Headphones are Properly Paired: Check the Bluetooth settings on your device to make sure your headphones are properly paired. If not, follow the pairing instructions in the user manual.
- Try Connecting to Another Device: If possible, try connecting your headphones to another Bluetooth-enabled device to see if the issue is with the headphones or the original device.
3. Poor Sound Quality
- Check for interference: Other electronic devices or wireless signals can interfere with Bluetooth signals, causing poor sound quality. Try moving away from potential sources of interference.
- Clean Headphone Ports: Dust or debris in the headphone ports can affect sound quality. Use a soft brush or compressed air to clean the ports.
- Adjust Equalizer Settings: Some devices have equalizer settings that can be adjusted to improve sound quality. Experiment with different settings to find the best sound for your headphones.
4. Not Pairing with Devices
- Ensure Headphones are in Pairing Mode: Make sure your headphones are in pairing mode when trying to connect. Refer to the user manual for instructions on how to do this.
- Restart Bluetooth on the Device: Sometimes, restarting the Bluetooth connection on your device can fix pairing issues. Turn off Bluetooth, wait a few seconds, and then turn it back on.
- Forget and Re-pair Headphones: If your headphones are still not pairing, try forgetting the device in your Bluetooth settings and then re-pairing them.
Advanced Troubleshooting
If the basic troubleshooting steps don’t resolve the issue, you can try the following advanced steps:
- Update Bluetooth Drivers: Update the Bluetooth drivers on your device to ensure compatibility with your headphones.
- Reset Network Settings: Resetting the network settings on your device can sometimes fix Bluetooth connectivity issues.
- Check for Firmware Updates: Regularly check for firmware updates for your headphones, as they can often fix bugs and improve performance.
- Try a Different Bluetooth Device: If possible, try connecting your headphones to a different Bluetooth device to determine if the issue is with the headphones or the original device.
Conclusion
In conclusion, Bluetooth connectivity issues with the Wildhorn Alta wireless headphones can be frustrating, but with the right troubleshooting steps, you can often resolve them quickly. Regularly updating firmware, keeping your headphones charged, and ensuring compatibility with your devices can help prevent future issues. If problems persist, don’t hesitate to contact Wildhorn’s customer support for assistance.
Alta Bluetooth Headphones Manual
Here is a general guide on how to use Alta Bluetooth headphones:
- Charging: Before using the headphones, make sure they are fully charged. Use the included USB cable to connect the headphones to a power source. The LED indicator will turn red while charging and blue when fully charged.
- Power On/Off: To power on the headphones, press and hold the power button until the LED indicator flashes blue. To power off, press and hold the power button until the LED indicator turns off.
- Pairing: To pair the headphones with your Bluetooth-enabled device, ensure the headphones are in pairing mode (LED indicator flashing blue and red). On your device, enable Bluetooth and select “Alta Bluetooth Headphones” from the list of available devices.
- Controls: The headphones have built-in controls for managing music playback and calls. Press the multifunction button to play/pause music or answer/end calls. Use the volume buttons to adjust the volume.
- Voice Assistant: You can activate your device’s voice assistant (e.g., Siri or Google Assistant) by pressing and holding the multifunction button.
- Comfort and Fit: Adjust the headband and ear cups for a comfortable and secure fit. The headphones are designed to be lightweight and comfortable for extended use.
- Maintenance: Keep the headphones clean and dry. Avoid exposing them to excessive heat or moisture.
For more detailed instructions, refer to the user manual included with your Alta Bluetooth headphones.