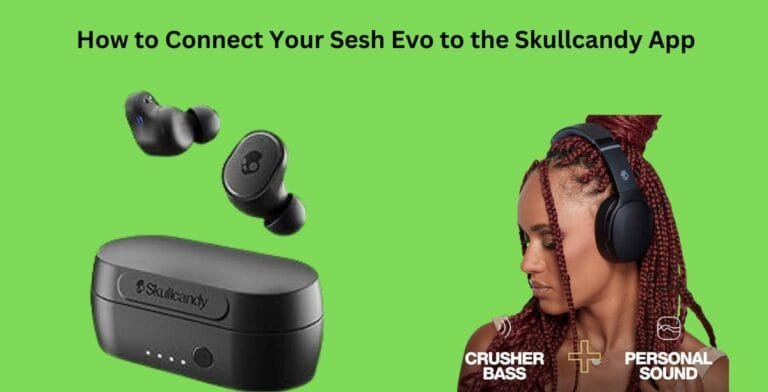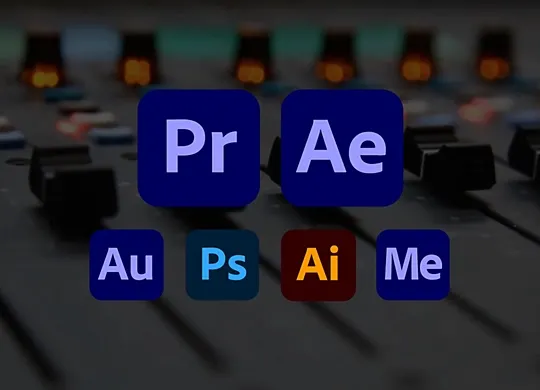Astro A50 Not Connecting to Base Station
Lost in Space: Troubleshooting Your Astro A50 Not Connecting to Base Station
you’ve just settled into your gaming setup, ready to embark on an interstellar gaming adventure with your trusty Astro A50 wireless headset. But suddenly, you find yourself in the midst of a cosmic conundrum – your Astro A50 headset refuses to connect to its base station. The frustration is real, but fear not, intrepid gamer! We’re here to guide you through the steps to get your audio universe back in order.
what headphones does jacksepticeye use? The Sound of Jacksepticeye
1. Realign the Stars: Check Your Connections
First things first, make sure all your cables are securely connected. Ensure that the power cable, optical cable, and USB cable connecting the base station to your gaming console or PC are all snugly in place. It’s easy to overlook a loose cable that can cause connection issues.
2. Power Play: Reboot Your Headset and Base Station
Sometimes, a simple reset can work wonders. Power down both your Astro A50 headset and the base station. Disconnect the base station’s USB and optical cables for a few moments, then reconnect them. Power everything back up, and this might just do the trick.
3. Frequency Check: Ensure Proper Channel Selection
Your Astro A50 headset operates on a specific wireless frequency channel, and sometimes it can get knocked off track. Make sure your base station and headset are set to the same frequency channel. To do this:
- Press the power button on the base station until the white LED ring blinks.
- Press and hold the power button on your headset until it beeps twice and the indicator light starts flashing.
This should sync the channels and potentially resolve the issue.
4. Firmware Updates: Keep Your Gear Up to Date
Just like any other technology, your Astro A50 headset may need a firmware update to ensure compatibility and functionality. Check the Astro Gaming website or the Astro Command Center software for any available updates and apply them as needed.
5. A Clean Slate: Factory Reset
If all else fails, it’s time for a factory reset. Keep in mind that this will erase all custom settings, so proceed with caution. To factory reset your Astro A50 headset:
- Press and hold the Dolby button and the game/voice balance button simultaneously on the headset.
- Keep holding until the LED lights on the headset and base station turn off, then release.
- Reconnect your headset to the base station.
This should reset the headset and base station to their default settings, potentially resolving any connectivity issues.
6. Contact Astro Support: Seek Help from the Pros
If none of the above steps bring your Astro A50 headset back into orbit, it might be time to consult the experts. Reach out to Astro Gaming’s customer support for personalized assistance. They can provide further guidance and potential solutions tailored to your specific issue.
In the vast expanse of gaming, technical glitches are an inevitability. But armed with these troubleshooting steps, you’ll be well-prepared to tackle the challenge when your Astro A50 headset decides to take a detour from the base station. Soon enough, you’ll be back to conquering galaxies and experiencing epic gaming adventures with crystal-clear audio. Happy gaming!